
Here are 5 ways to track your tasks in Slack
By Nicole Replogle · August 14, 2024
I know the best approach to a calm, focused workday is to dive into my deepest work with as few distractions as possible. But we live on Slack at Zapier, so calm, focused, and distraction-free are hard to come by.
Thankfully, there are a few ways to corral Slack conversations into an organized to-do list without leaving the app.
Whether you prefer to create a project management system in Slack, quickly send to-do items to another app, or create detailed knowledge bases in Slack for your team, there’s an option for you. Here are four ways to manage your to-do list from Slack.
1. Slack lists
If you’re a paid user, you likely already have access to Slack lists, a new feature that lets you track tasks directly from Slack. These lists are still pretty bare-bones in my opinion, but they’re a simple way to collaborate on items with your team (and more importantly, wrangle related Slack threads into some semblance of order).
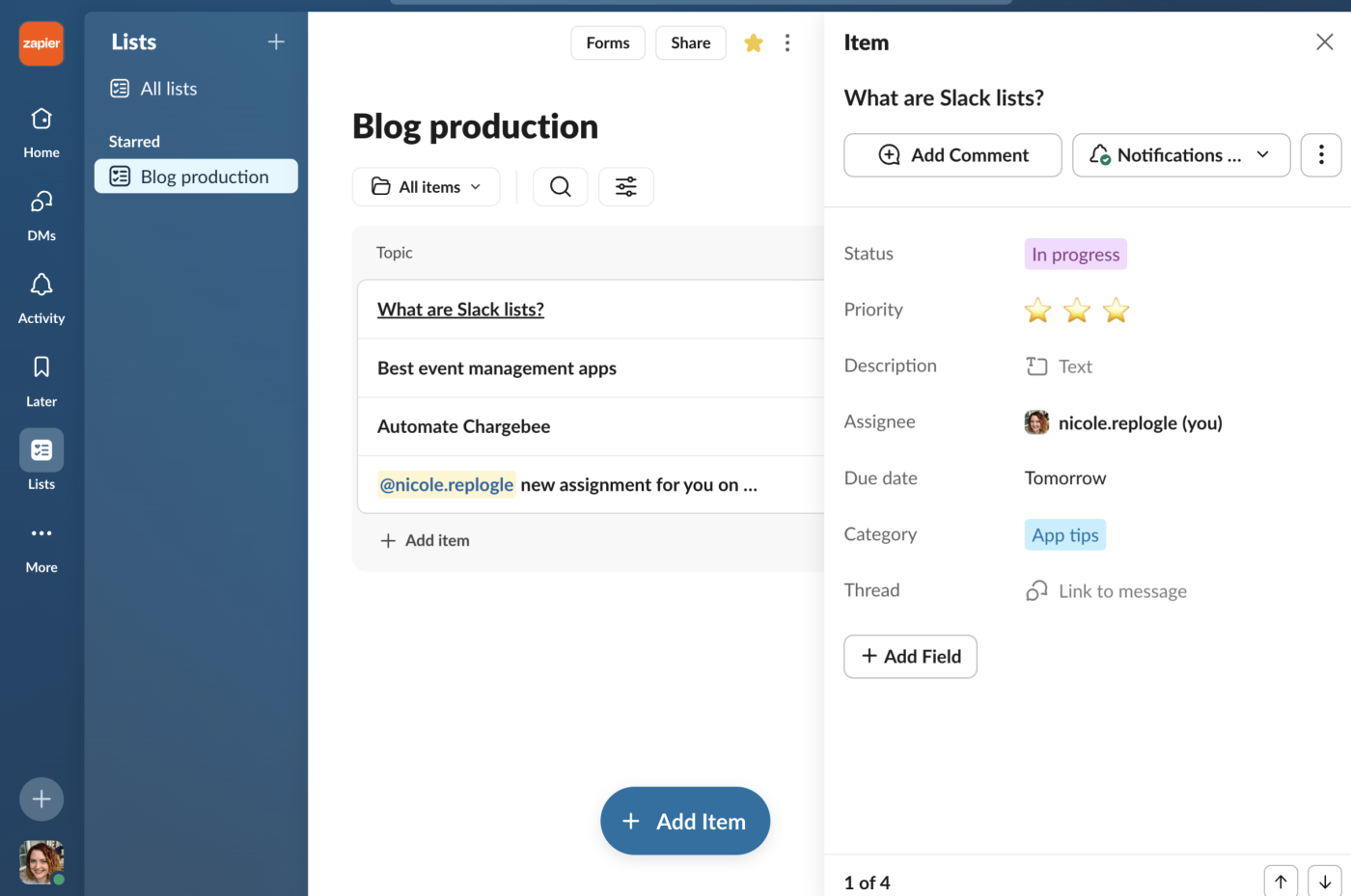
Slack lists work a lot like a basic version of project management apps like Asana or Trello. Create new items, add customizable fields like dates, text, and tags, and save custom views (either in table or Kanban formats). And since every list item has a dedicated message thread, you can collaborate with your team from one central location without leaving the task.
You can also attach existing Slack threads to list items, which helps keep you from wasting fifteen minutes tracking down a conversation you know you had with your manager about a project’s details.
2. Slack Canvas
If you’re managing a complex project or organizing frequently referenced resources, Slack Canvas might be a good option. A canvas can be especially helpful for storing information that’s not easy to search, like a GIPHY, URL, or lengthy style doc.
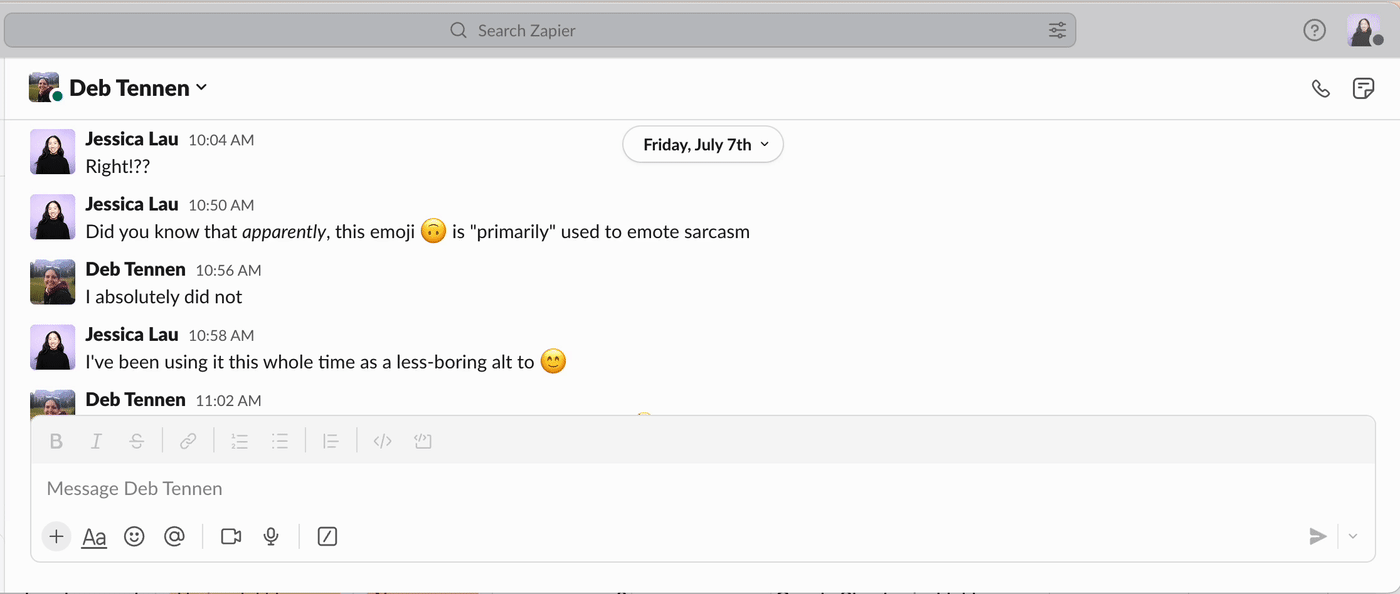
You can add a canvas to any conversation to make it easier to find important links, image files, agenda items, and more. And since all conversation participants can contribute to the canvas, it’s a simple way to track everything from team information to action items.
To add a new canvas in Slack, click Canvas in the top-right corner of any channel header. Choose a template or click anywhere in the canvas to start adding content from scratch. Add checklists to track action items, share relevant resources, and record meeting notes from one central place.
3. Slash commands
The main reason I’m a strong advocate for keeping a to-do list somewhere other than your own brain is that it lets you clear your mind and focus on one thing at a time. I love being able to add a task to a to-do list, then immediately forget about it until the deadline notification pops up days or weeks later.
In that vein, sometimes you don’t need to create a to-do list item; you just need something to give you a quick nudge when the time comes. Slack’s slash commands have seemingly endless capabilities, and one powerful one is setting reminders for yourself or others.
While slash commands don’t technically create a Slack to-do list, they are a helpful feature to keep in your back pocket. Just type /remind in any channel or direct message to set up a reminder for yourself or someone else. For example, you might write /remind @nicole.replogle "update meeting notes for 8/31 meeting" on August 30. I recommend adding quotation marks around the reminder message to prevent Slack from confusing any dates or numbers for when to send the reminder.
You can also check your running list of reminders (including past and incomplete reminders) by typing /remind list. So if you enjoy the chaotic nature of using reminders as your task list (no judgment), slash commands could be the perfect Slack to-do list solution for you.
4. Save for later
Before Slack lists, the platform offered an even simpler way to track messages you want to come back to later. My coworker Grace uses this feature to keep a running list of her action items.
To use this feature, hover over a message you want to save, then click the bookmark icon.
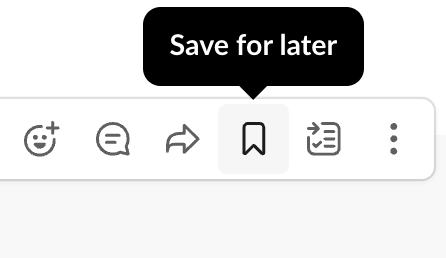
Every saved message can be found in your Later tab, under In progress. Click on the message to open the thread, and mark it completed (or archive it) to move it to another tab.
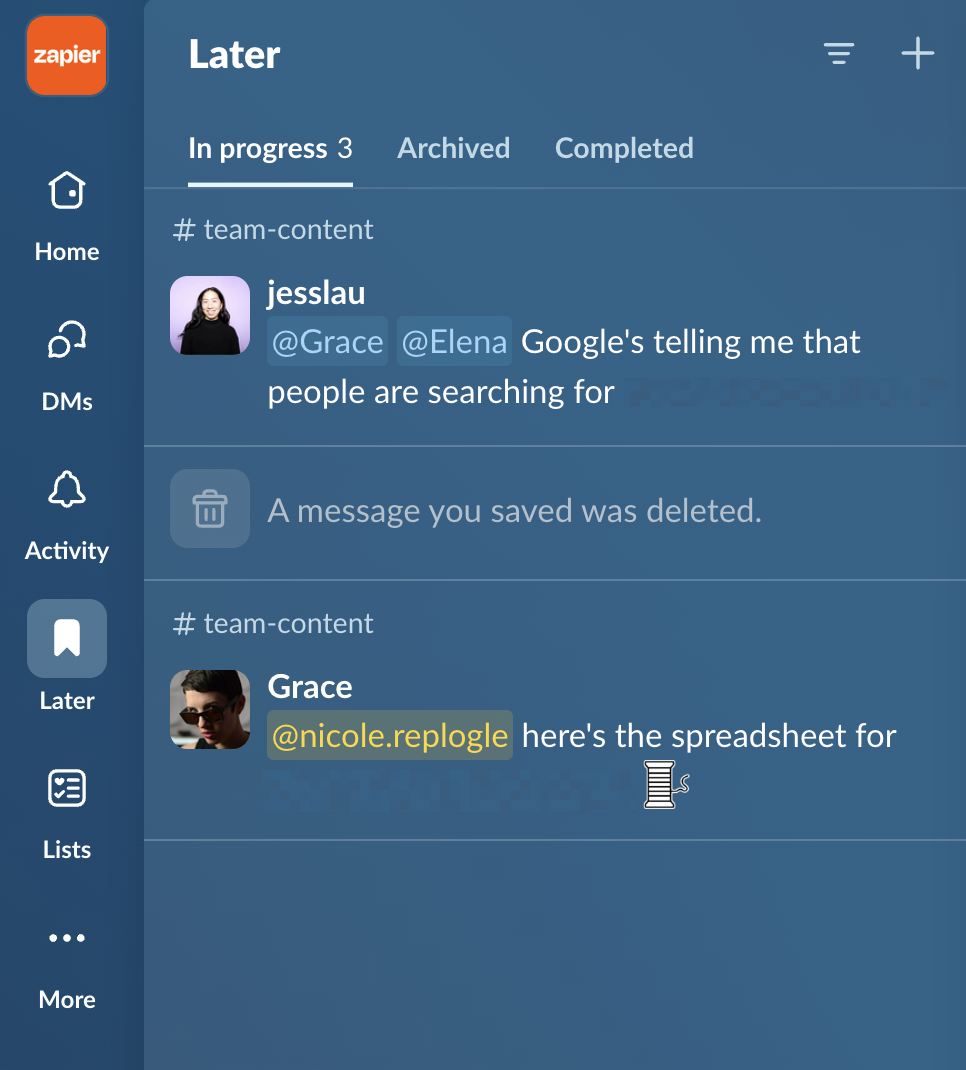
5. Integrate Slack with your to-do list app
If you already use a to-do list app or project manager, you can probably use Slack’s native integrations to send Slack messages to that app with a couple of clicks. Slack’s productivity tool integrations include:
-
Notion
-
Trello
-
Asana
-
Reclaim
-
ClickUp
-
Airtable
-
Todoist
After you’ve connected your account to Slack, most of the integrations above let you add tasks to your project manager using a slash command, like /trello or /asana.
If you’d like to create your own customized workflow (or if your task manager app doesn’t integrate with Slack), you can use the Push to Zapier action instead. Once you’ve created the Zap (our word for customized workflows), you’ll click the three dots to the right of any message and select the Push to Zapier option.
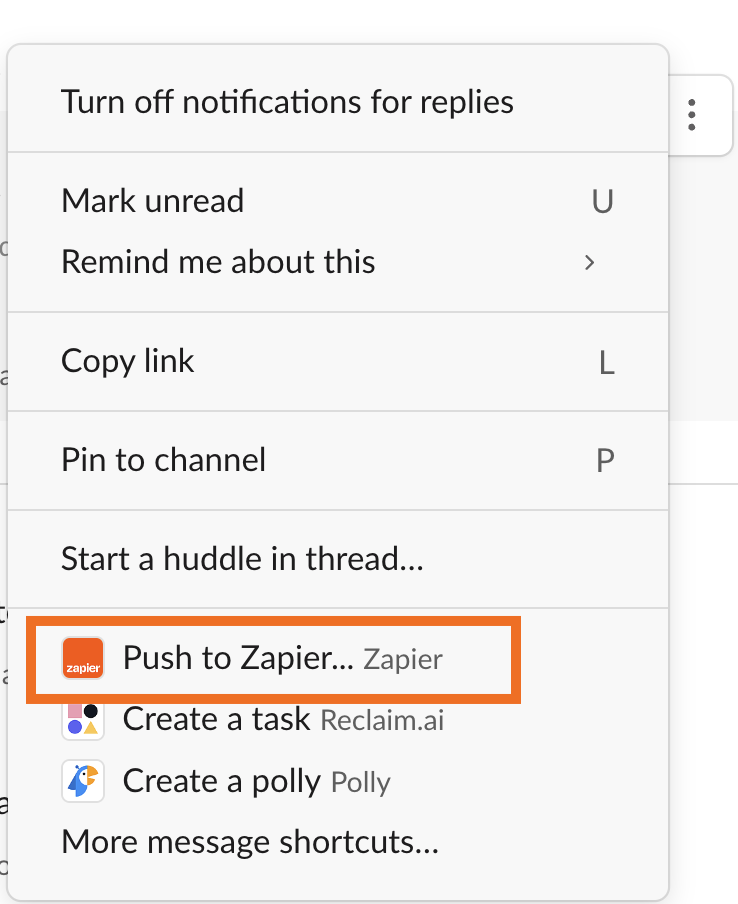
Just select the Zap from the dropdown, enter any additional information, and click Push. For instance, I have a simple Zap that sends Slack messages to my Todoist inbox.
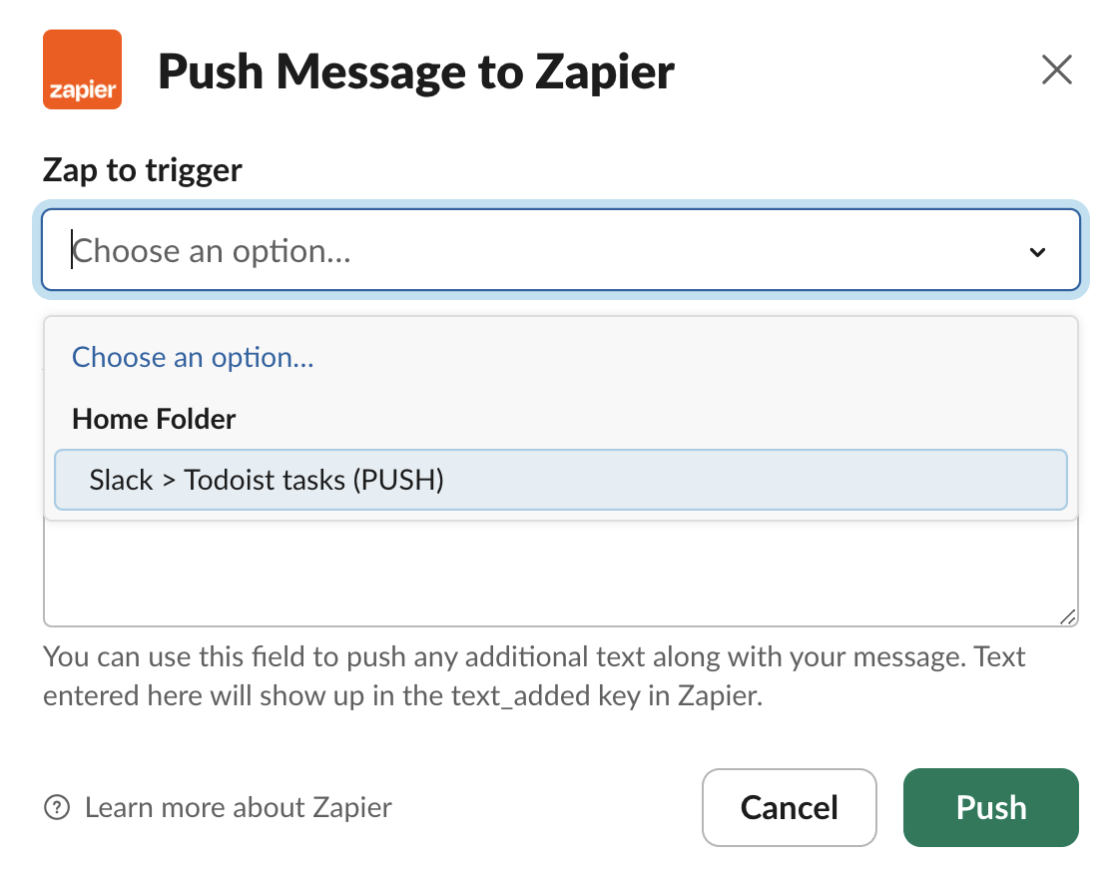
My coworker Deb does it a little differently: she uses a Zap to create tasks in her to-do app anytime she saves a Slack message for later. Get started with the templates below, or learn more about how to automate Slack.
Related reading:
Get productivity tips delivered straight to your inbox
We’ll email you 1-3 times per week—and never share your information.
Related articles
Improve your productivity automatically. Use Zapier to get your apps working together.



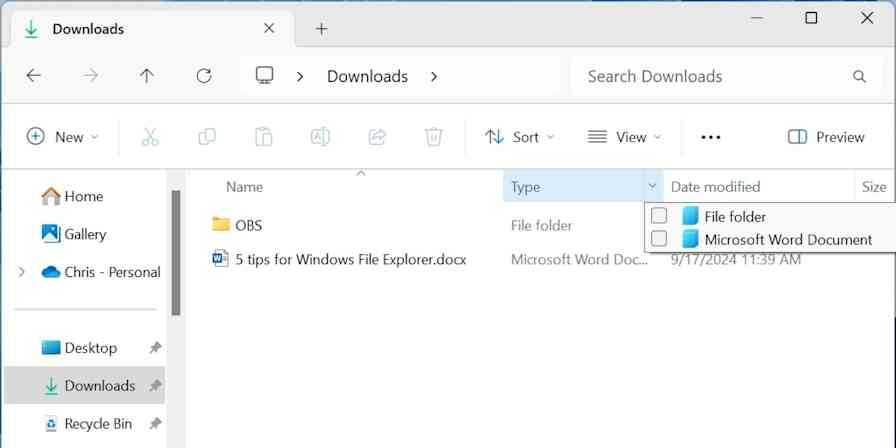

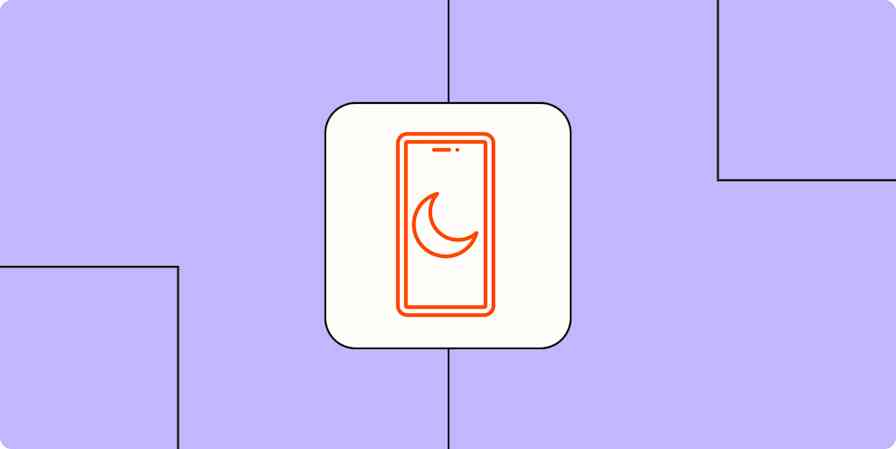


![Google Chat vs. Slack: Which is right for your business? [2024]](https://aiinsighthub.net/wp-content/uploads/2024/10/56520-google-chat-vs-slack-336x220.jpg)



