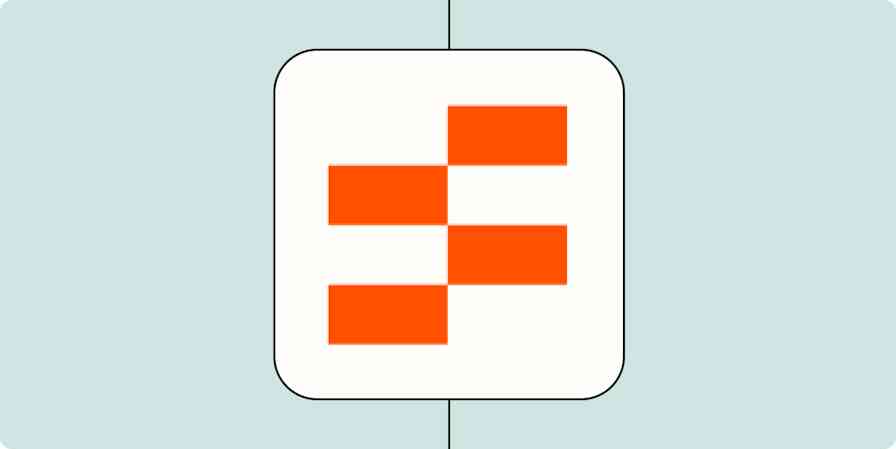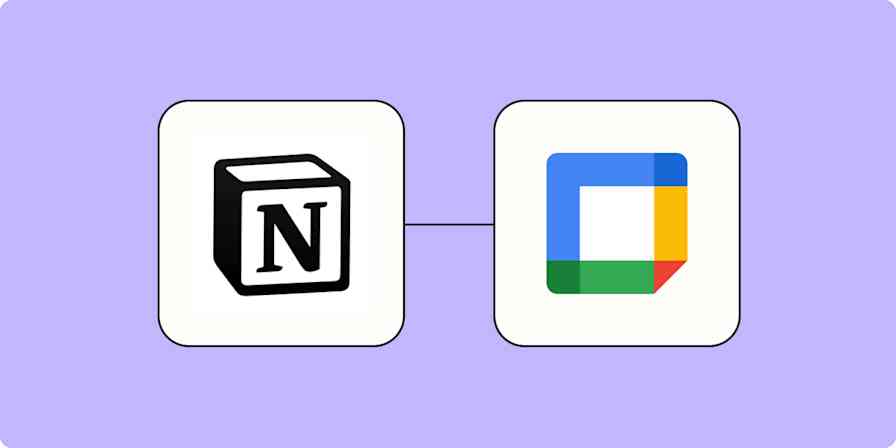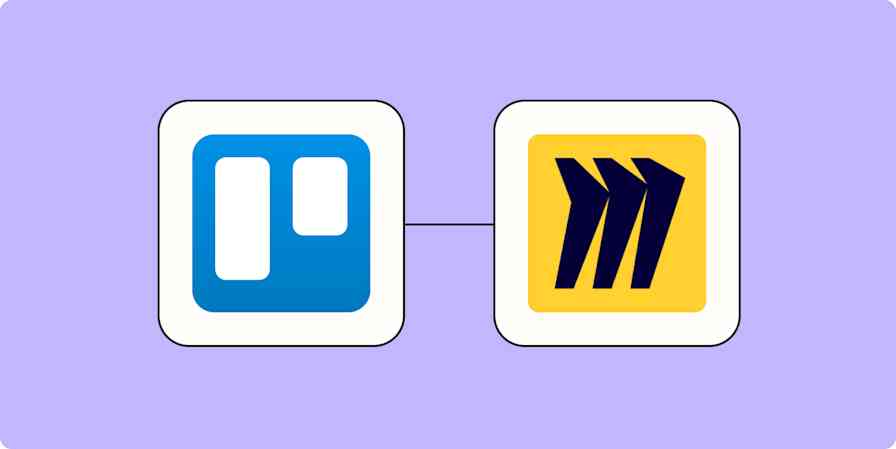By Khamosh Pathak · August 12, 2024
If you want to keep up on industry news or keep others posted on your own company blog, you should try connecting your email to an RSS feed.
Using RSS by Zapier, you can connect any blog with an open RSS feed directly to your Gmail account, so you can get updates in your inbox the moment they go live. Here’s how to set this up for yourself or your entire team in minutes.
New to Zapier? It’s workflow automation software that lets you focus on what matters. Combine user interfaces, data tables, and logic with thousands of apps to build and automate anything you can imagine. Sign up for free.
How to send emails for new RSS feed items
Zapier lets you create automated workflows called Zaps, which send your information from one app to another. You can create your own Zap from scratch without any coding knowledge, but we also offer quick templates to get you started.
If you’d like to start with a template, click on the Zap template to go to the Zap editor. You’ll need to create a Zapier account if you don’t already have one. Then, follow the directions below to set up your Zap.
Set up your RSS By Zapier trigger
First, set up your trigger—the event that starts your Zap. If you’re using the Zap template, the trigger app and event will already be selected for you. Otherwise, search for and select RSS by Zapier as the trigger app and New Item in Feed as the trigger event. Click Continue.
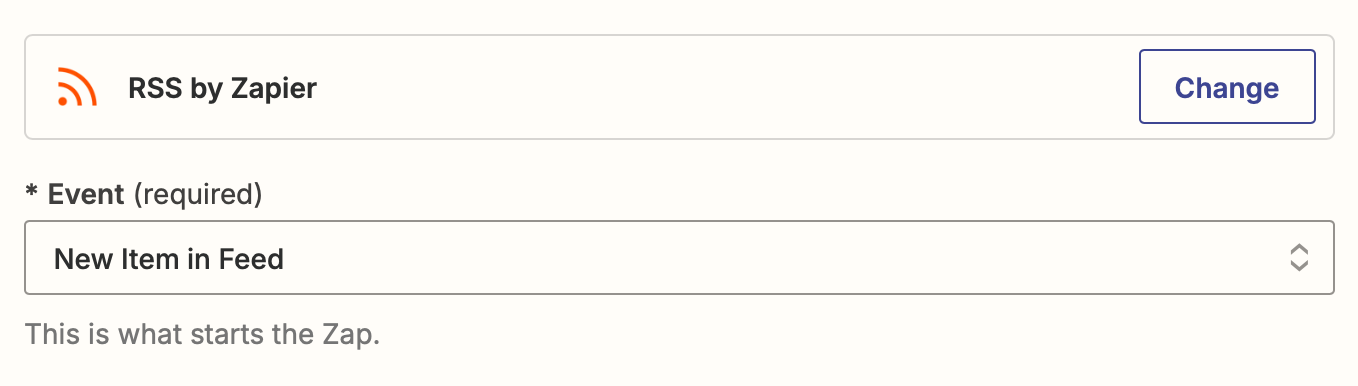
Next, let’s customize the trigger. First, add the RSS feed URL to the Feed URL field.
If the feed is password protected, you can add those details to the Username and Password fields.
In the What Triggers a New Feed Item? field, we recommend sticking with Different Guild/URL (recommended), but if you’re an advanced user, you can learn more about your other options.
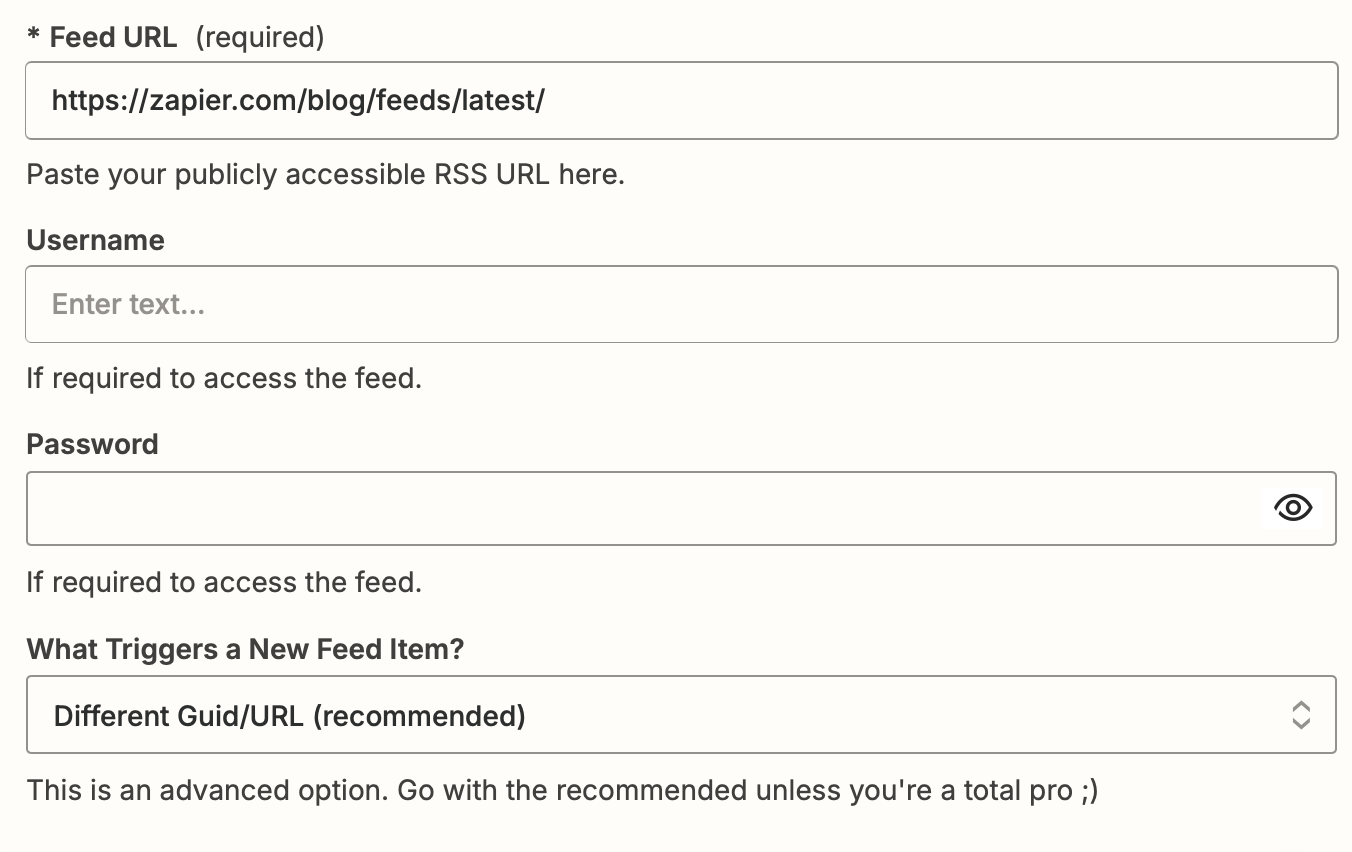
When you’re done customizing your trigger step, click Continue.
Zapier will now pull in the three latest posts from your RSS feed to test your trigger step. Select one post—this will be used to set up the rest of your Zap—then click Continue with selected record.
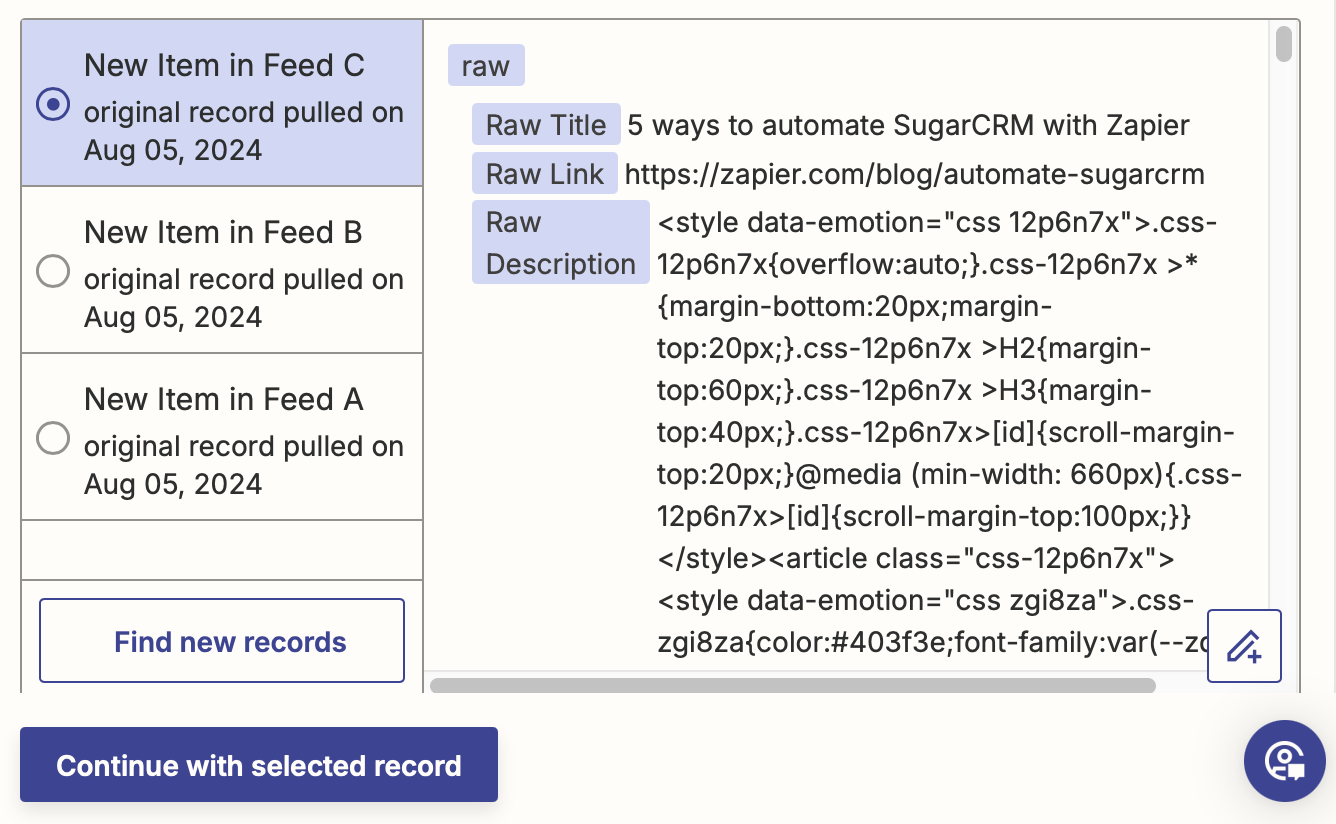
Set up your Gmail action
Now it’s time to set up the action—the event your Zap will perform once it’s triggered. If you’re using the Zap template, these will already be selected for you. Otherwise, search for and select Gmail as your action app and Send Email as your action event. Click Continue.
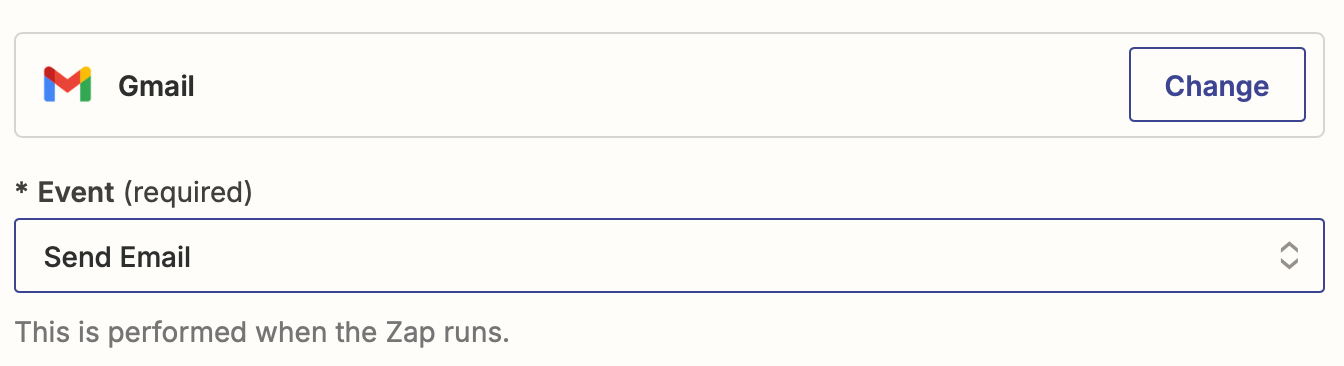
Next, connect your Gmail account if you haven’t already, and click Continue.
Now, it’s time to customize your Gmail action. First, add the email where you want to get notifications from your RSS feed to the To field. If you want to use this workflow to send articles to multiple team members, you can add multiple recipients, or you can add emails to the Cc or Bcc fields.
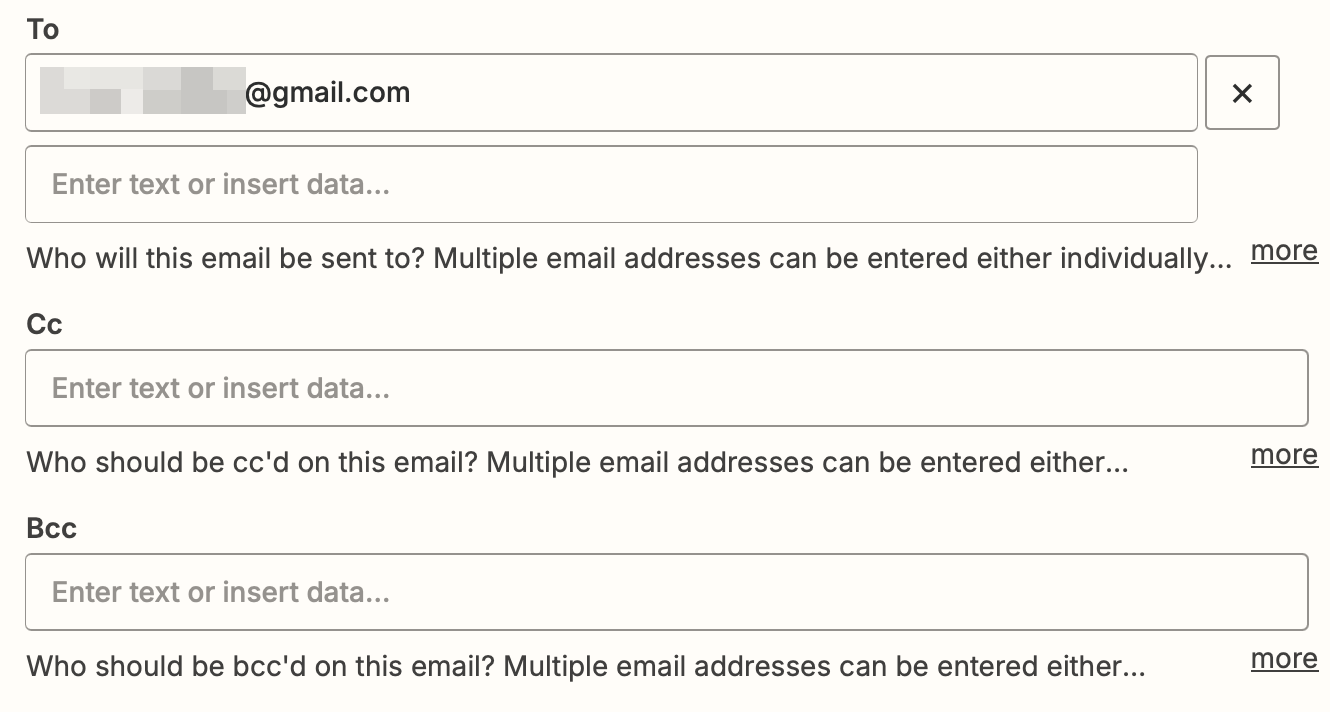
Next, select the email from your connected Gmail account in the From field and add a From Name in the appropriate field.
Next, personalize the Subject field with whatever subject line you’d like to use. If you want to add the post’s title from your RSS feed—which we’d recommend—you can add it by clicking in the field and selecting the data you want to use from the dropdown.
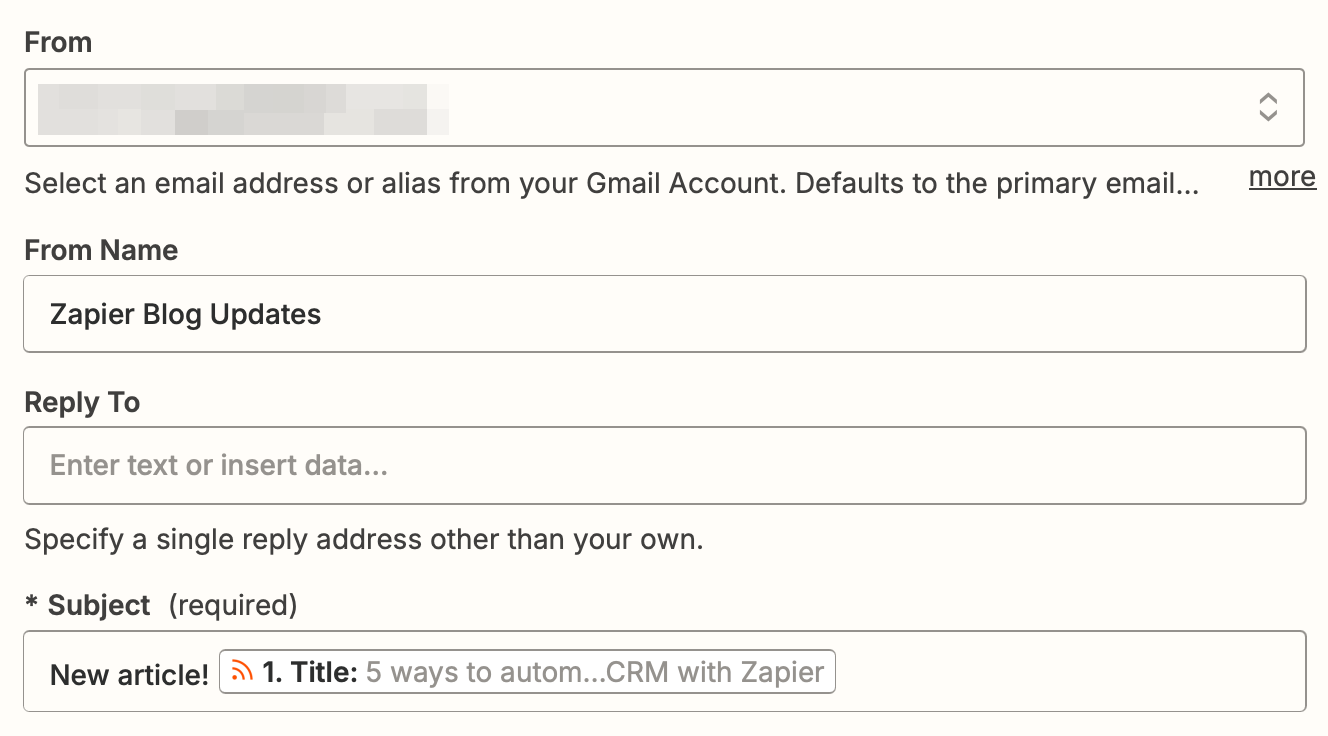
Keep Plain selected in the Body Type field.
The Body field will be the copy in your email and you can add any details you’d like! We suggest adding details about your post, like the Link and the Description, which will add the full RSS content of the article to your email.
You can also add a Signature, Label, or Attachment to the email.
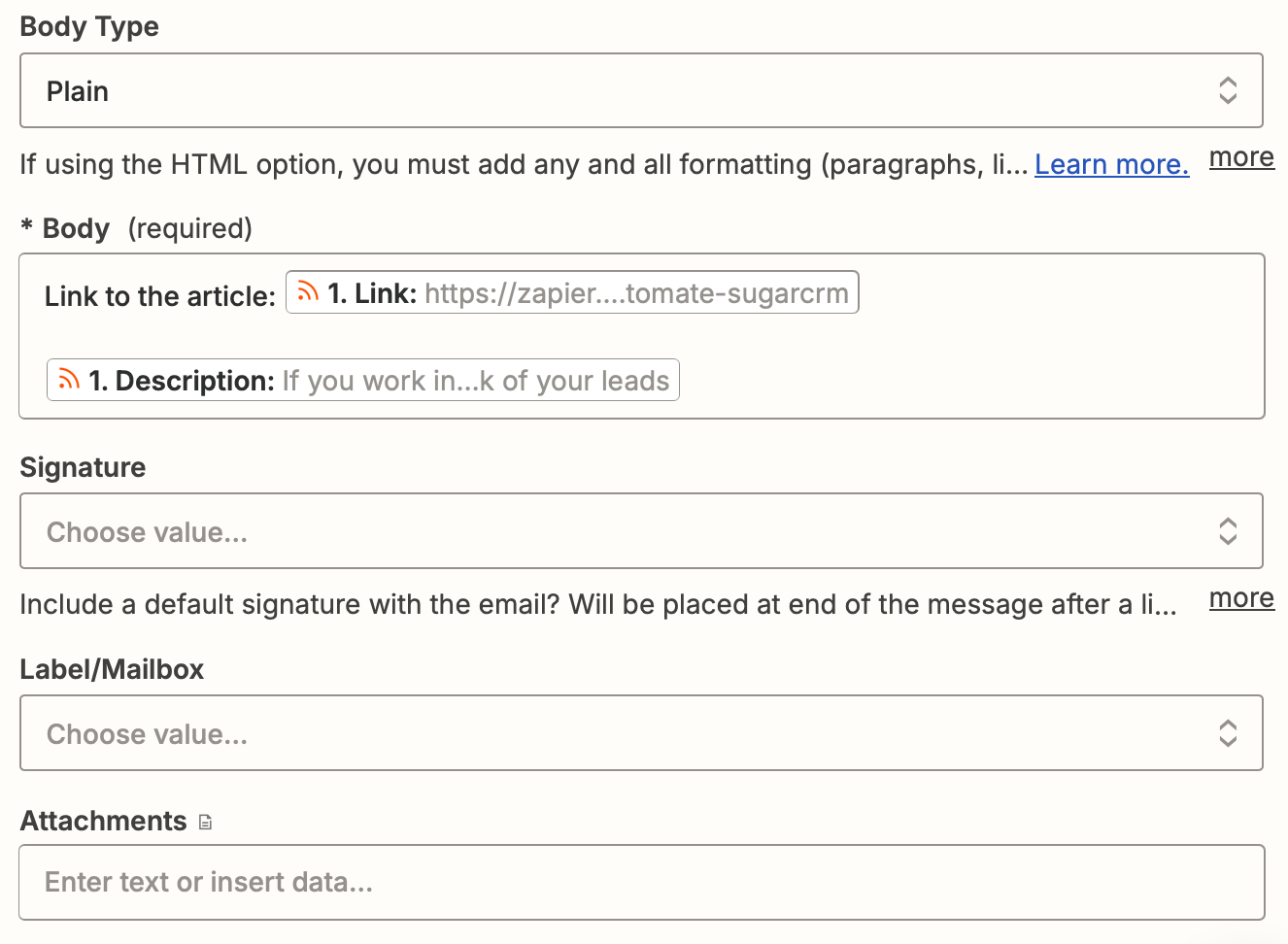
After you’re done customizing the email, click Continue.
Now, click Test step to test your Zap. Zapier will send the test email to the email address you’ve specified. Open up your Gmail inbox to see if everything looks alright.
Here’s what the email looked like for us.
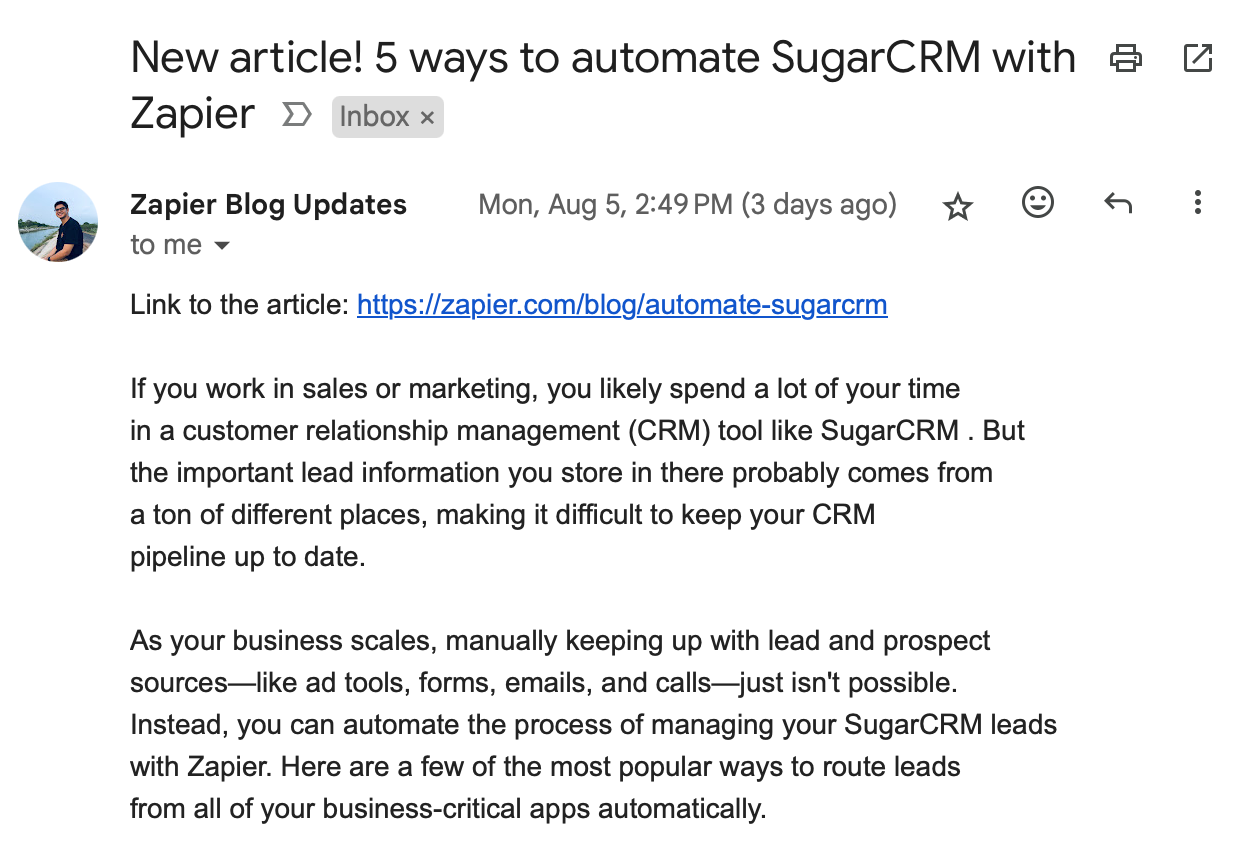
That looks like a successful test! You’re now ready to use your Zap. Now, every time there’s a new blog post or update from the RSS feed, you’ll instantly find it in your inbox.
Get productivity tips delivered straight to your inbox
We’ll email you 1-3 times per week—and never share your information.
Related articles
Improve your productivity automatically. Use Zapier to get your apps working together.